水文 | 在 macOS 下配置虚拟机,安装其他操作系统
TOC | 目录
感谢 @iBug 的邀稿。他的在 Windows/Linux 下设置 VMWare 虚拟机的教程在此(English,中文)。
主要目的是帮助使用 Mac 的同学简单配置虚拟机,以应对本学期的 操作系统原理与设计 课程(还有日常可能需要的 Windows 需求)。
准备工作
需要以下内容:
- 虚拟机软件。可以使用 Parallels Desktop, VMware Fusion 或 VirtualBox。其中前两者是商业、收费的软件,后者是免费开源的。以下将以后两者为例。
- 需要安装的操作系统的镜像文件,一般为
*.iso格式。- 如果需要安装 Windows,镜像文件可以在一些网站找到,微软也会提供最新的 Windows 10 镜像的下载。
- 一般来说,大部分 Linux 发行版的镜像是很容易下载到的。如果遇到了网络障碍,可以至
肥科科大开源镜像站下载。 - macOS 已经基本上 64 位化了,所以在下载时选择 32 位或 64 位均可。
- 以下将以 Ubuntu 18.04.2 64 位版本为例。该版本是 Ubuntu 最新的 LTS(长期支持版本)。
- 记得验证哈希。
- 足够的硬盘与内存空间。
- 根据需求的不同,可能需要几个 GiB 至几十个 GiB 的硬盘空间。
- 同样根据需求,建议分配 1~2 GiB 的内存。如果你的内存不大,建议在安装 Linux 时不选择重量级的图形界面(如 Unity, GNOME, KDE 等),或者选择不安装 GUI 的版本(如 Ubuntu Server)。
VMware Fusion 篇
由于法律原因,请自行下载、购买、激活此软件。对于较新版本的 macOS,在安装时需要在 系统偏好设置 => 安全性与隐私中,同意内核驱动的安装。
安装系统
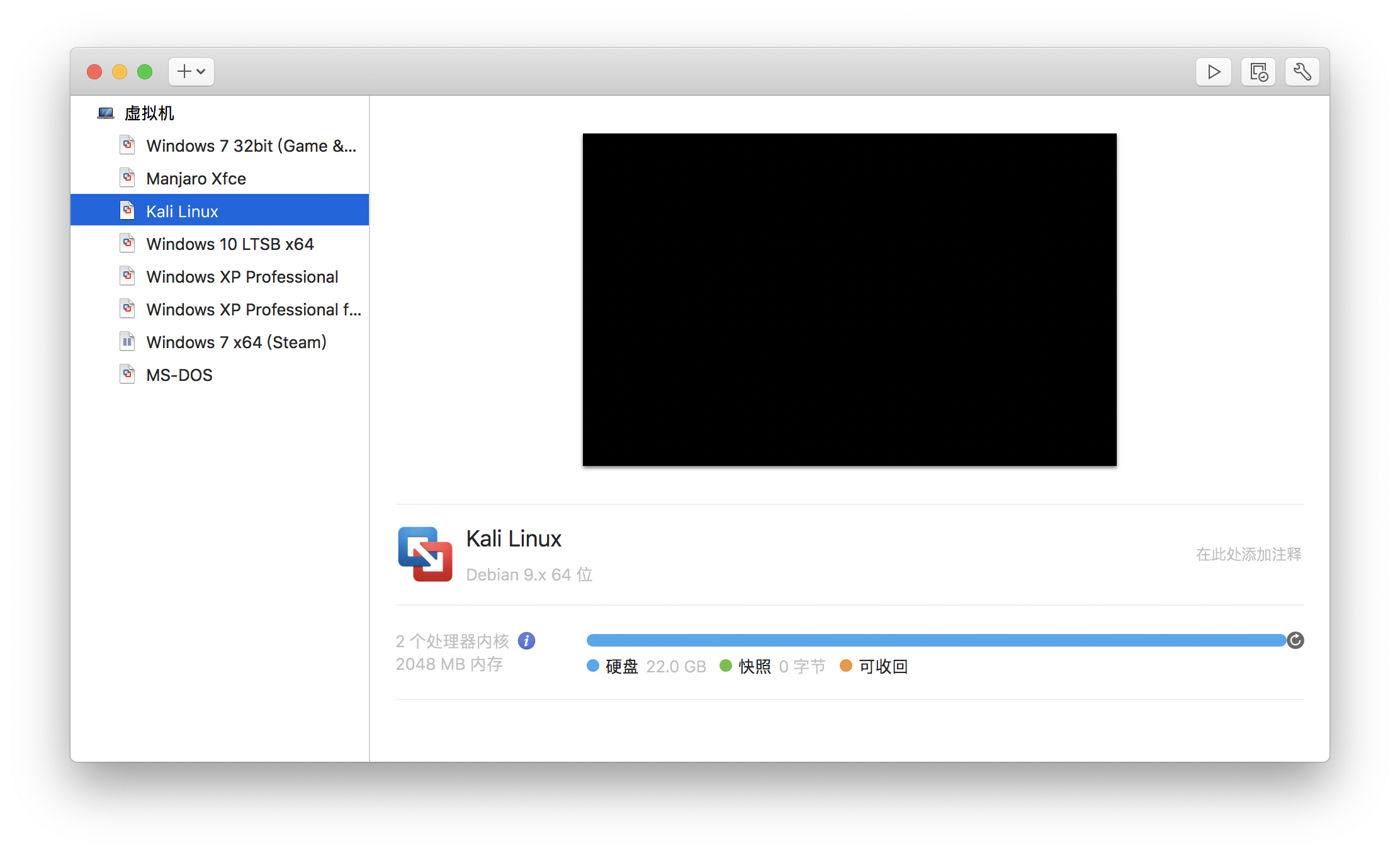
图 1 VMware Fusion 的界面。
由于使用了比较长的时间,我的虚拟机比较多。
点按 + 号,新建虚拟机。将你的 .iso 文件拖进去。
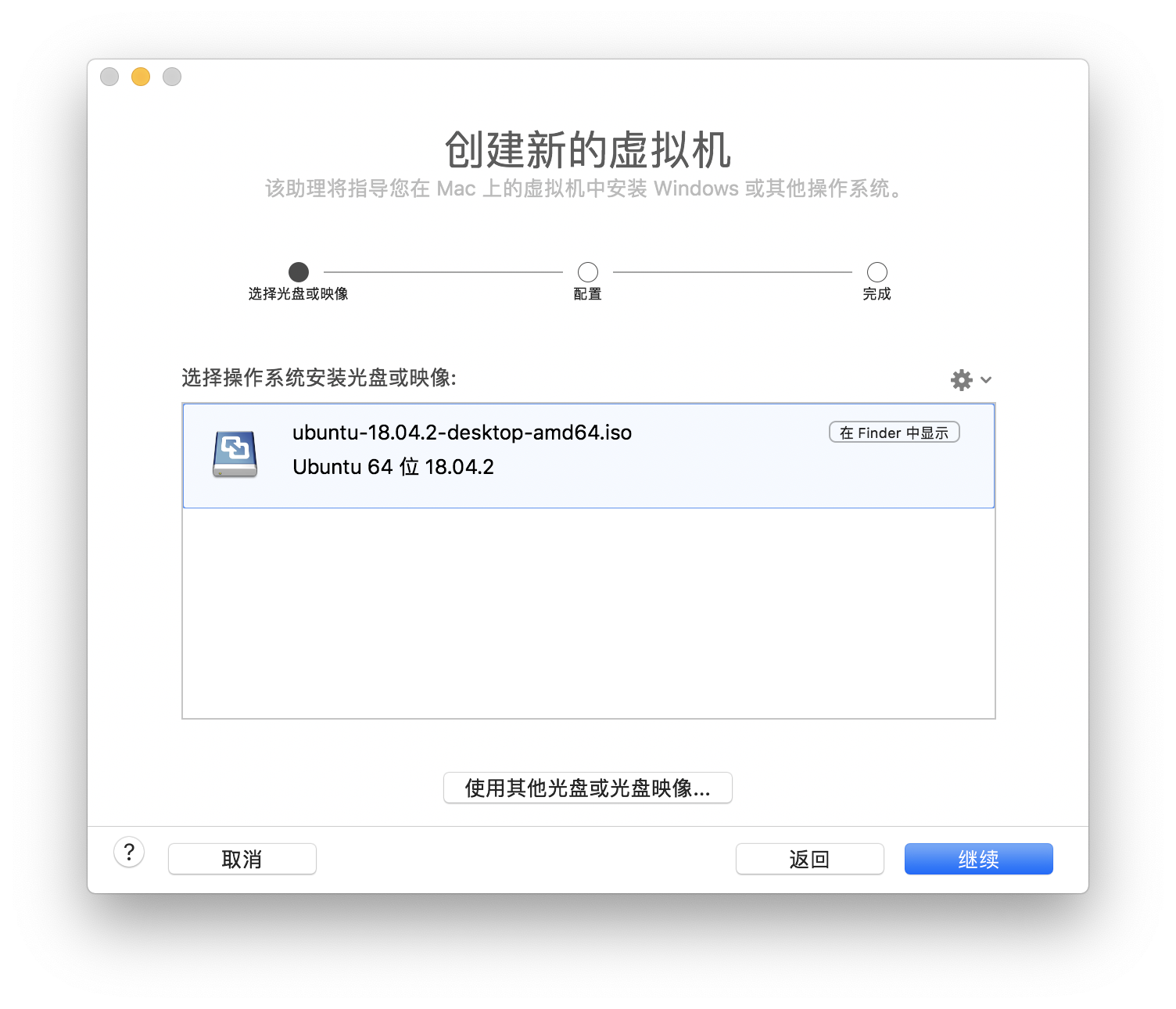
图 2 开始安装
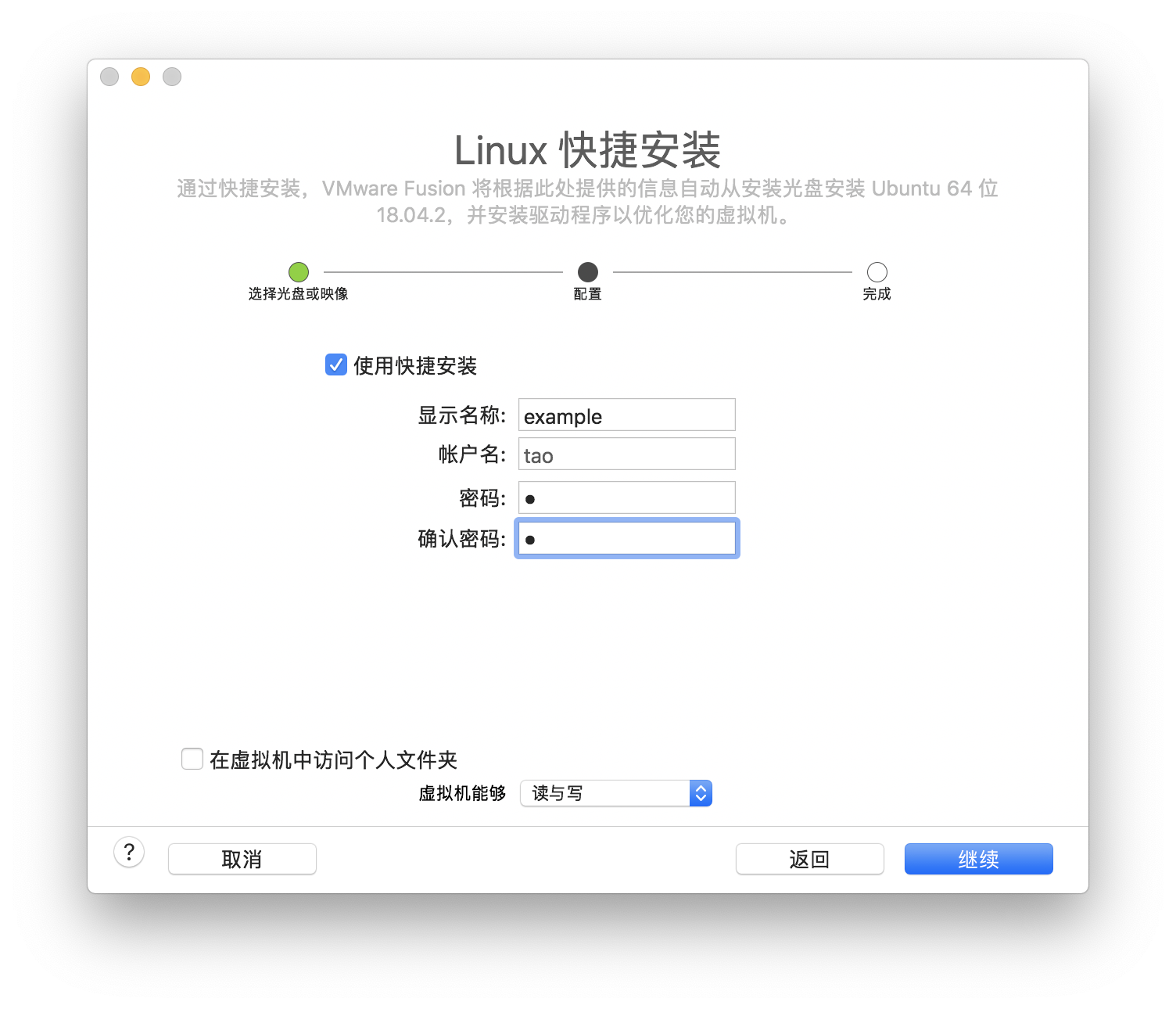
图 3 使用「快捷安装」配置
其实流程还是比较简单的。我们使用 VMware 提供的「快捷安装」功能。如果需要自己体验一下安装的感觉,可以参看下文的 VirtualBox 篇。
点击「继续」,选择「自定设置」,以改变虚拟机设置信息。为虚拟机选择一个放置的目录,然后继续。
接下来在开机之前,进行一些简单的配置。

- 删除打印机、摄像头这种奇怪的设备,除非你需要。USB 与蓝牙、声卡也可以删掉。
- 软盘在安装结束后再删除。「快捷安装」需要软盘。
- 在硬盘处改变你需要分配的磁盘大小。在安装系统之后,硬盘空间可以增大,但不能减小。
- 在处理器和内存处改变分配 CPU 核心与内存大小。
- 在共享此处可以添加希望虚拟机能够访问到的宿主机(host)的文件夹。
在一切办妥之后开机。静静等待「快捷安装」完成。
(注:如果发现 Ubuntu 安装器很长时间卡在 Retrieving file 处,可以尝试断开一下网络。)
有关虚拟机的配置
本文不会介绍 Linux 的基本使用方法。仅就 Linux 配置中与虚拟机有关的内容进行介绍。
一般来说,与 VMware 有关的工具在虚拟机中已经安装完成,如果没有,你可能需要手动安装 open-vm-tools。该工具允许虚拟机与宿主机更好地互动:例如拖放、共享剪贴板、分辨率根据窗口大小变化等。
如果发现 open-vm-tools 出现了严重的问题且无法解决,可以尝试安装 VMware 附带的 VMware Tools,此处不再赘述。
另外,如果需要连接 USB 设备,可能需要将 USB 兼容性设置为 USB 3.0。
文件共享
在设置中选择共享文件夹后,共享的文件夹放置在 /mnt/hgfs 下。如果没有,需要手动挂载。
mount -t fuse.vmhgfs-fuse .host:/ /mnt/hgfs -o allow_other
需要以 root 用户权限执行。
VirtualBox 篇
下载并安装,与 VMware 相似,也需要同意安装内核驱动。
新建虚拟机,输入想给虚拟机起的名字以及放置位置,选择 Linux => Ubuntu (64-bit)。之后选择分配的内存空间。
创建虚拟磁盘,格式默认。建议选择「动态分配」(除非你硬盘非常大)。
在启动之前,需要将镜像挂载到虚拟光驱。选择 设置 => 存储 => 没有盘片 处,在右边可以选择虚拟光驱文件。
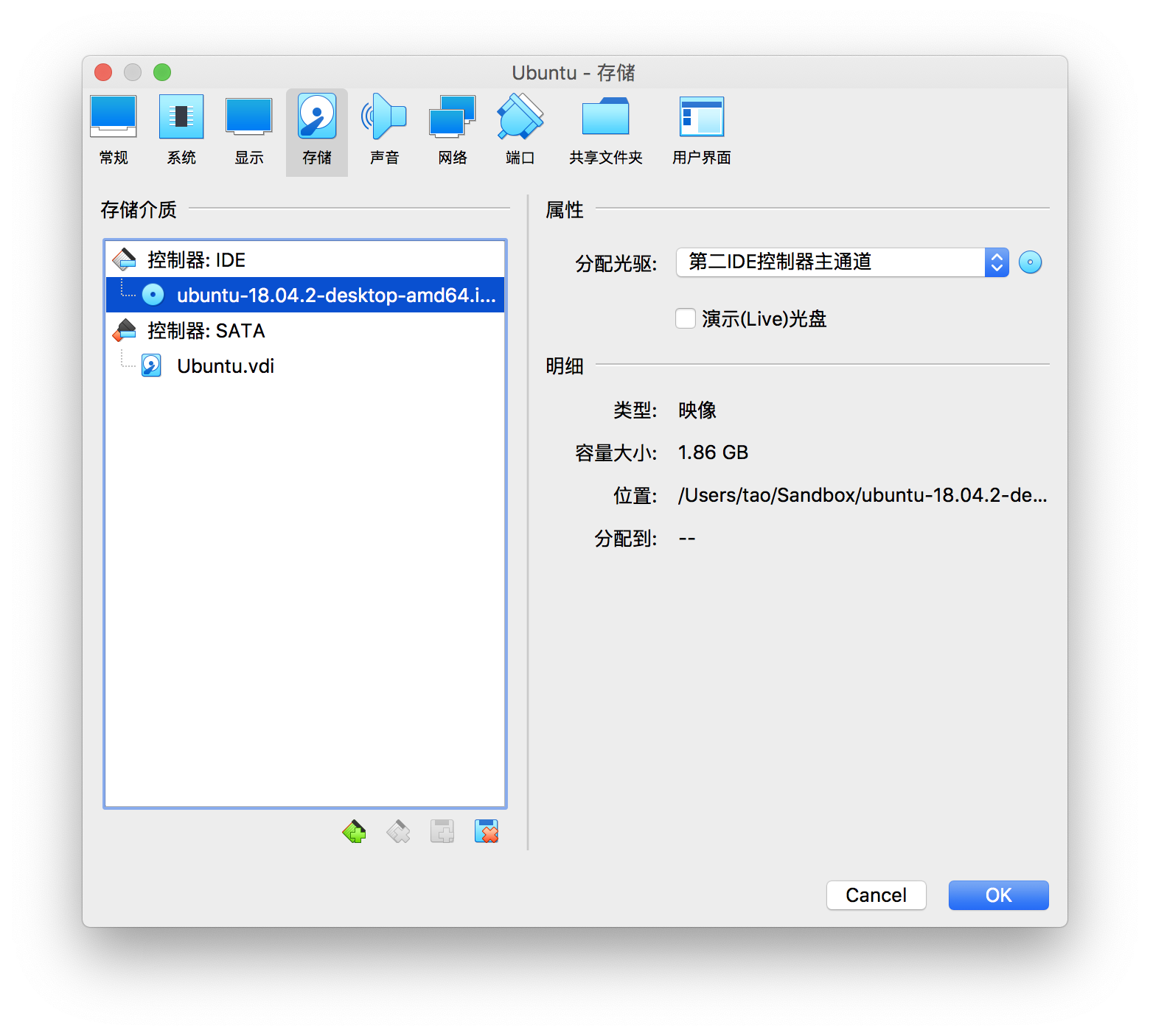
另外,对于使用 Retina 屏幕(高分屏)的机器,建议缩放率调整到 200%,否则安装的时候界面很小,会比较尴尬。
其他选项可以酌情调整,例如开启 3D 加速,增大内存等。
启动之后选择语言(这里选择中文简体),选择安装 Ubuntu。之后按照安装器的提示即可。对于课程要求来说,建议「最小安装」,并且不要选择在安装时下载更新(在配置好软件源后再下载)。
在分区处直接根据安装器的建议即可。这里清除的是虚拟机的虚拟磁盘,真实的磁盘不会受到影响。
之后配置时区、用户等内容,等待安装结束。重启,按下回车键继续。
有关虚拟机的配置
虚拟机需要安装 Guest Additions。在安装之前,需要先安装 build-essential 软件包,以编译内核模块。
选择 Devices => Insert Guest Additions CD Image…,运行光盘中的软件。结束后重启。安装后,也可以支持拖放、剪贴板共享等。(不过,似乎有些功能还有点问题)
文件共享
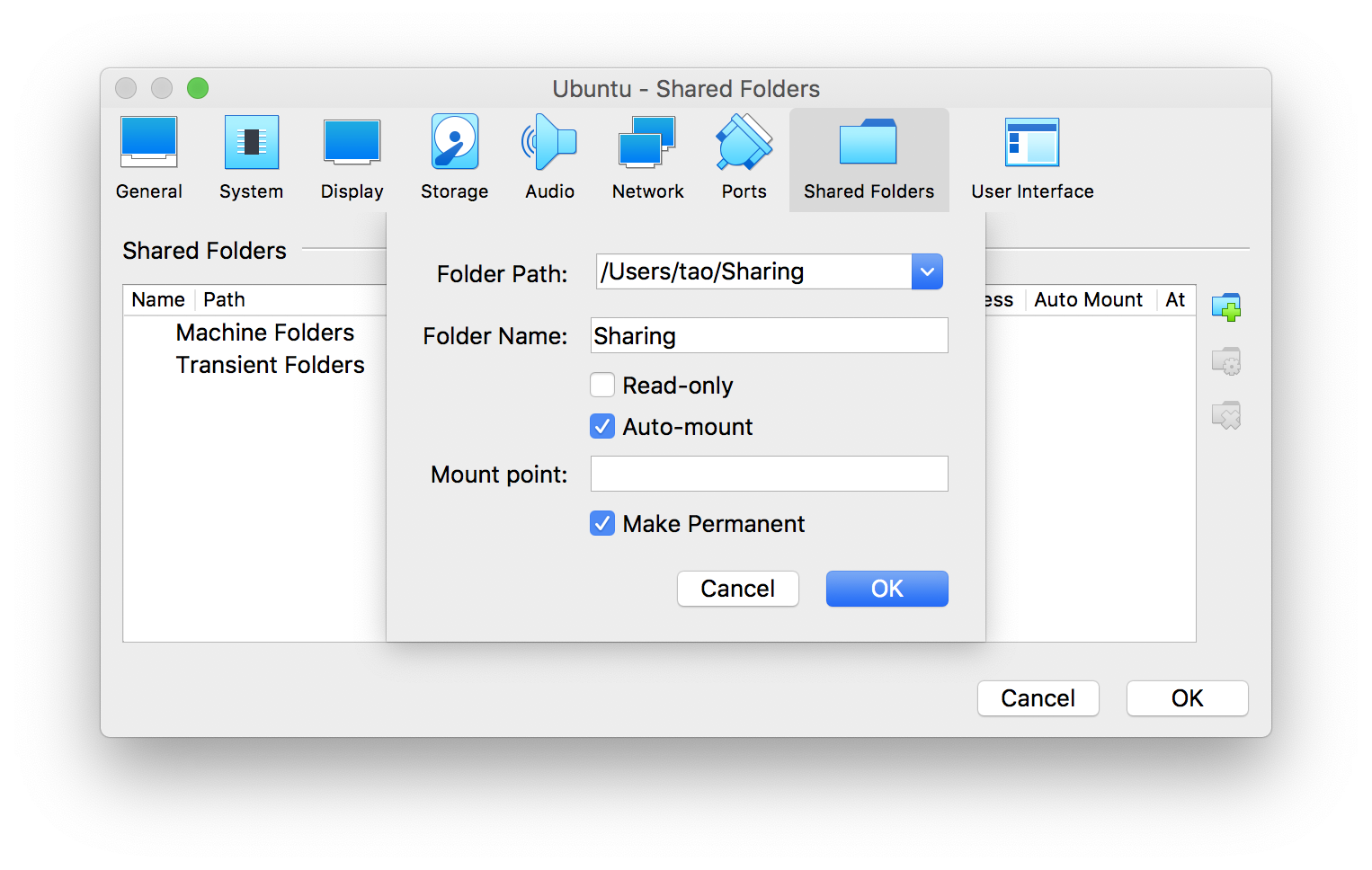
像这样配置文件共享后,Ubuntu 会自动挂载,但是可能会遇到权限问题。此时在终端中运行
sudo adduser $USER vboxsf
将自己加入 vboxsf 用户组。重启即可。默认目录会被挂载在 /media 下。
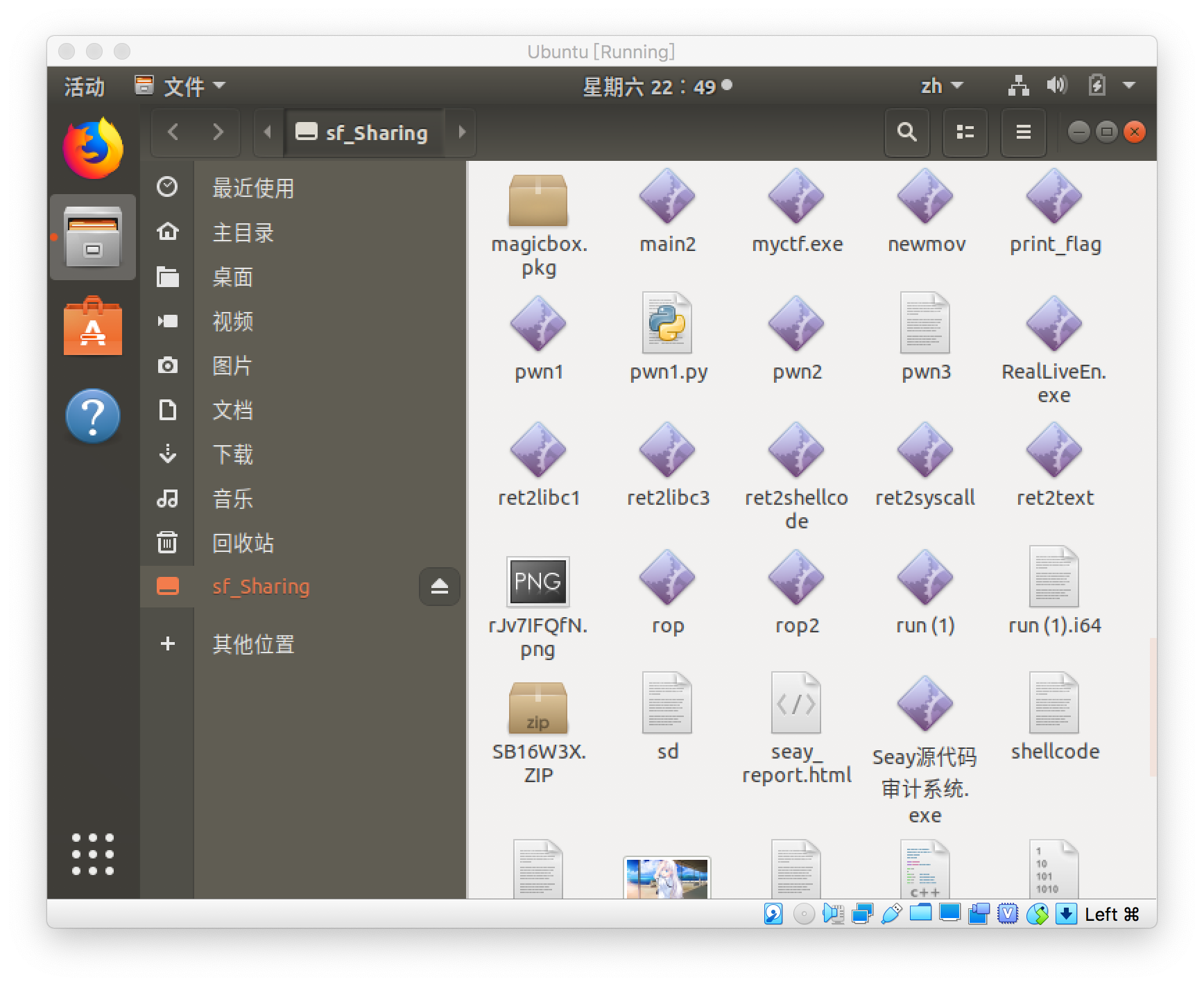
Comments